"Hot Corners" is a feature that allows you to assign each "corner" or your screen to perform a different function when your mouse pointer goes to that corner. So for example, you can have the top right corner show all the windows that are open, the top left corner bring up your dashboard and so on. It's a great shortcut that will save you time, and stay organized.
So let's get started!

1. First, click on the "System Preferences" icon on your dock. If you have removed it from your dock, then simply click on your hard drive icon, and it will be in the "Applications" folder.
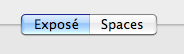 2. Next, click on the icon that says "Expose and Spaces". Make sure, that once this open, you are on the tab that says "Expose"(it will be highlighted blue as shown). Spaces is another great organizational function we will get to next week.
2. Next, click on the icon that says "Expose and Spaces". Make sure, that once this open, you are on the tab that says "Expose"(it will be highlighted blue as shown). Spaces is another great organizational function we will get to next week. 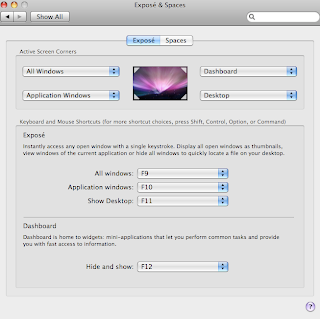
3. The screen should look something like this:
The four pull down screens represent the four corners of your desktop. Each pull down menu has a different option to assign to each corner. Let me briefly explain each option:
All Windows- If this is selected, when the mouse is placed in the assigned corner, then all the windows that you have open in any application will be shown on your desktop. This allows you to pick and choose which window you want at the front of your screen simply by clicking on it.
Application Windows- If this is selected, when the mouse is placed in the assigned corner, then all the windows that you have open only in the application which you are working in will show up, allowing you to see what you have open and click on the window that you would like to work on. For example, if you have six windows open in Safari, and you use this feature you can see what you have open and which one you want to access.
Desktop- If this is selected, when the mouse is placed in the assigned corner, then all the windows on the desktop will disperse, allowing you to see a clear view of your desktop. You can even click on an icon on the desktop and it will bring all the previous windows back to the front of the screen, but the most recently clicked item on top.
Dashboard- If this is selected, when the mouse is placed in the assigned corner, then the dashboard will appear on your screen. The dashboard icon may or may not still be in your dock, and is a place with little applications such as the weather, white pages, or stocks. We will learn about the dashboard function more later.
Spaces- If this is selected, when the mouse is placed in the assigned corner, then the "Spaces" function will begin. Spaces is a great organizational tool that allows you to essentially have up to 16 different desktops. It's perfect if you are doing numerous tasks at once.
Start Screen Saver- If this is selected, when the mouse is placed in the assigned corner, then the screen saver will start immediately. Good way to leave your desk with the screen saver running if you are in the office and do not want anyone to see what you are doing, you know, highly sensitive material.
Disable Screen Saver- If this is selected, when the mouse is placed in the assigned corner, then it will disable the screen saver from starting. This is a great feature if you are in a meeting or watching a movie but your preferences have your screen saver set to go on after a certain length of time, then this will stop that from happening.
Sleep Display- If this is selected, when the mouse is placed in the assigned corner, then your display, or screen, will go to sleep. It's a great way to save energy!
Finally, the (-) means that you do not want anything to happen when the mouse is placed in the assigned corner.
Once you get the hang of it, and remember what function you assigned to what corner, you will use them all the time. Remember, to assign a corner, just simply select the desired function in the pull down menu. It will be effective immediately, no need to click "save" or "apply".
Feelin' hot, hot, hot!








3 comments:
All Greek to me!
I don't have a MAC but I read it anyway seeing as how you were telling me how I could get some "hot corners."
Thanks a lot. It was a useful tip I was looking for.
Post a Comment